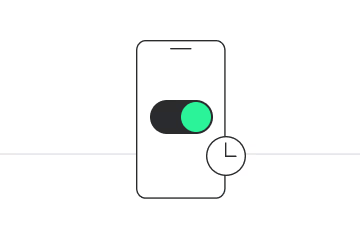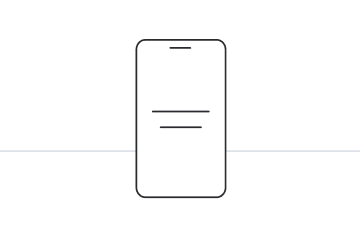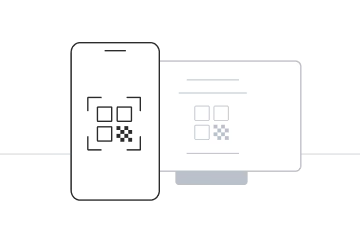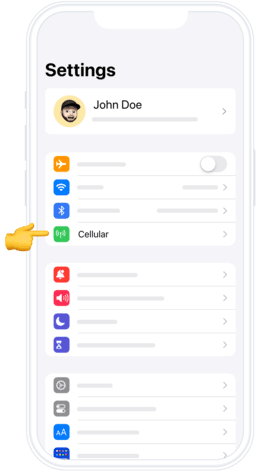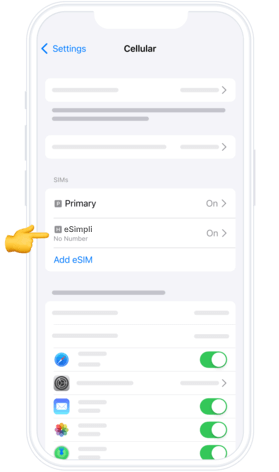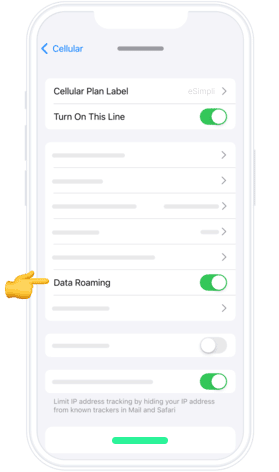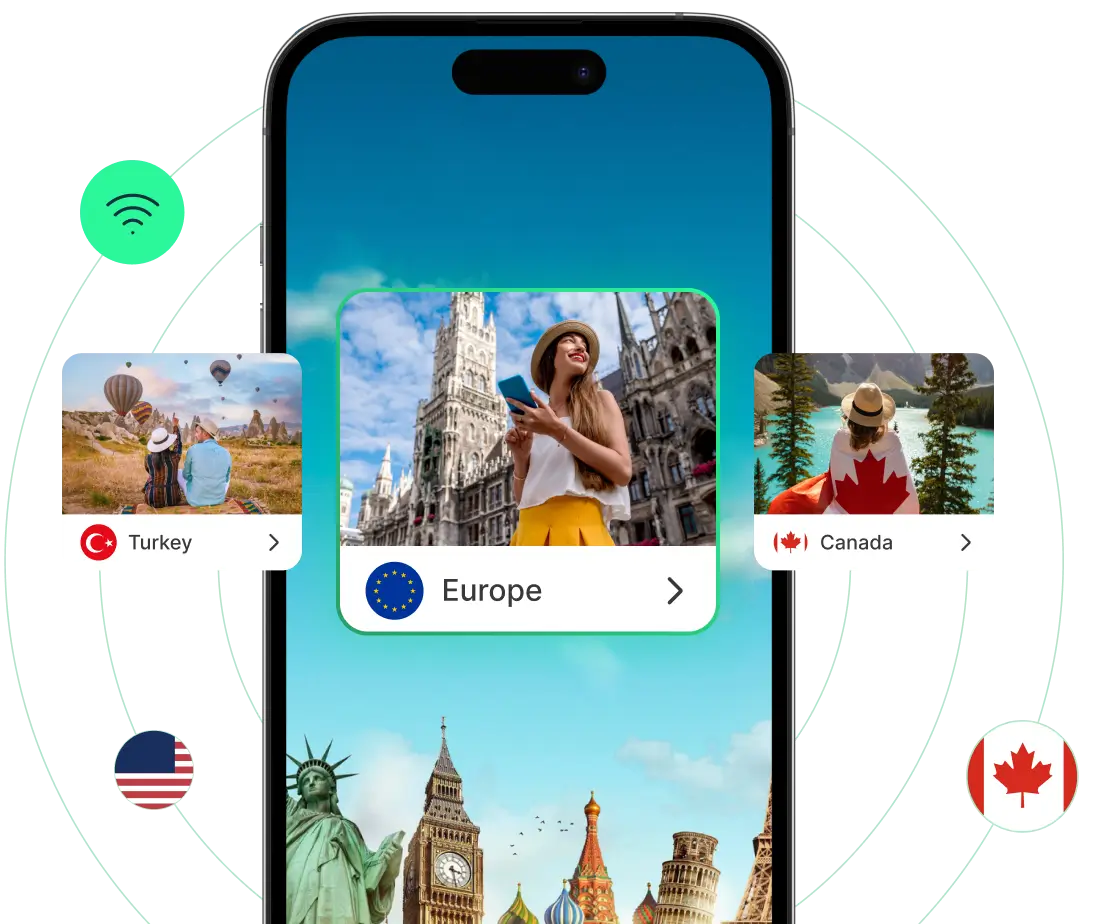Learn step by step
Select the type of installation you wish to perform
Antes de comenzar la instalación con un código QR, hay algunos puntos importantes que debe tener en cuenta:
- Una conexión a Internet fuerte
- Lo ideal es utilizar una red Wifi o una buena conexión 4G
- Un dispositivo compatible con eSIM
Guía de activación para tu eSIM

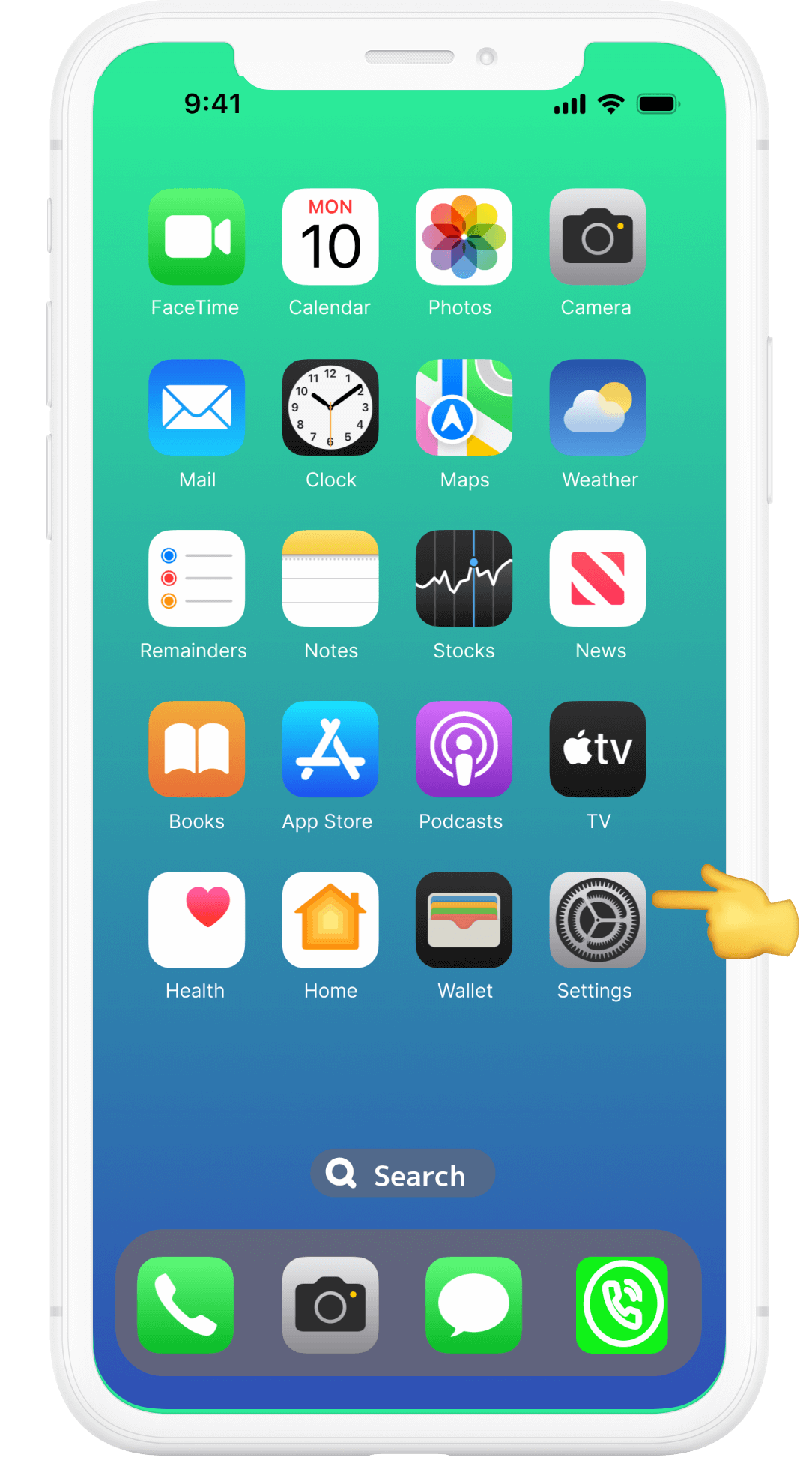
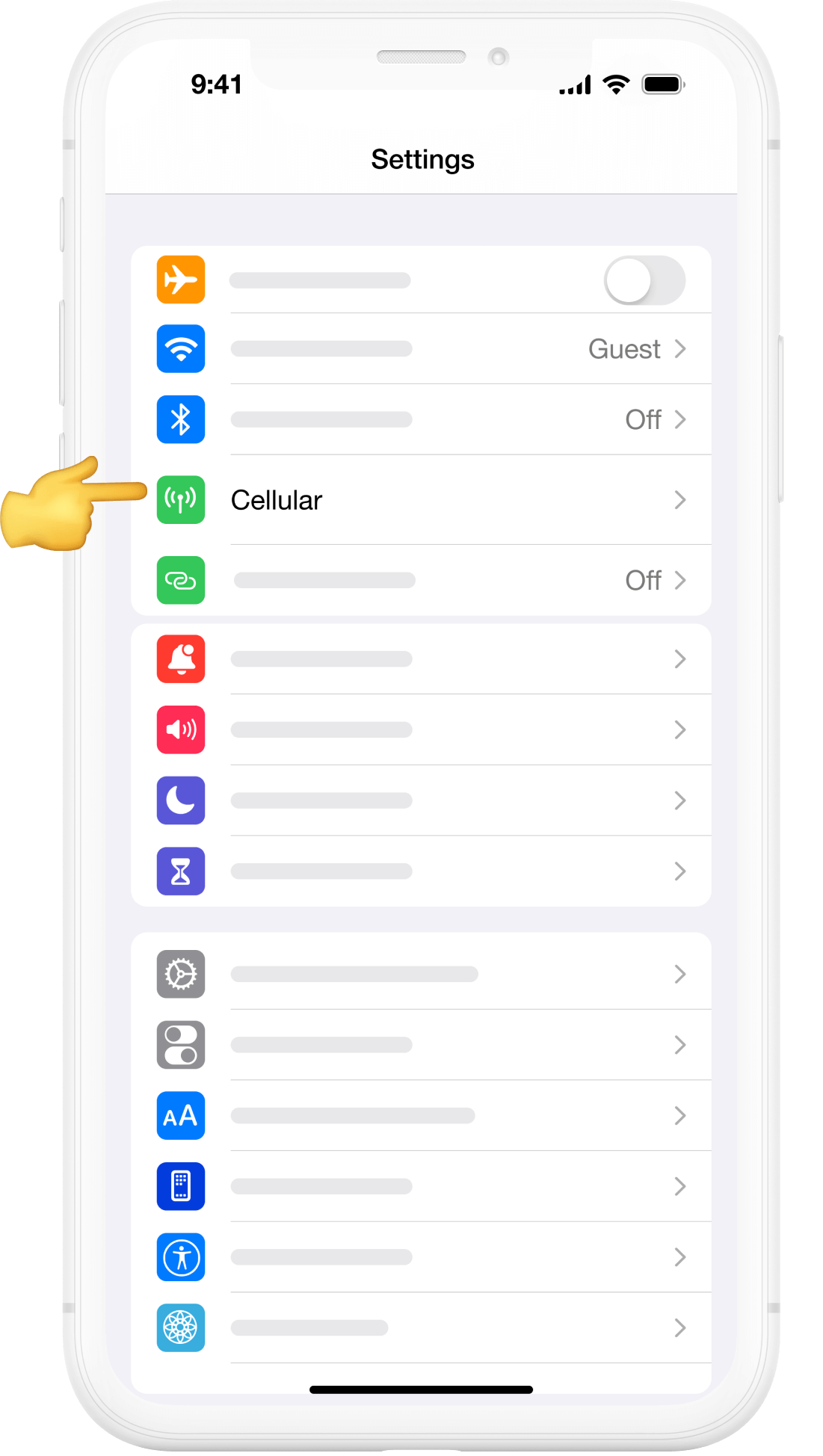
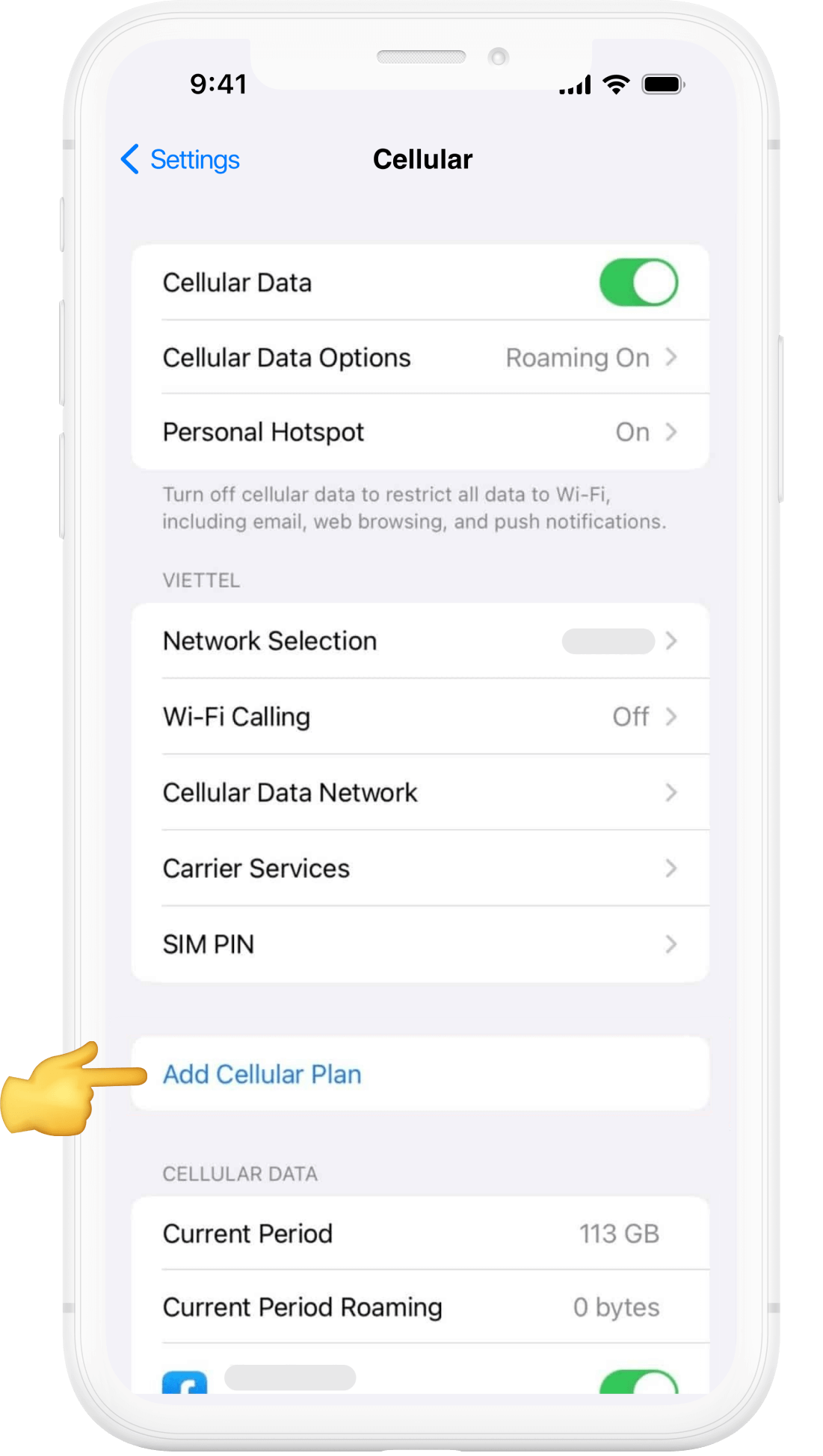
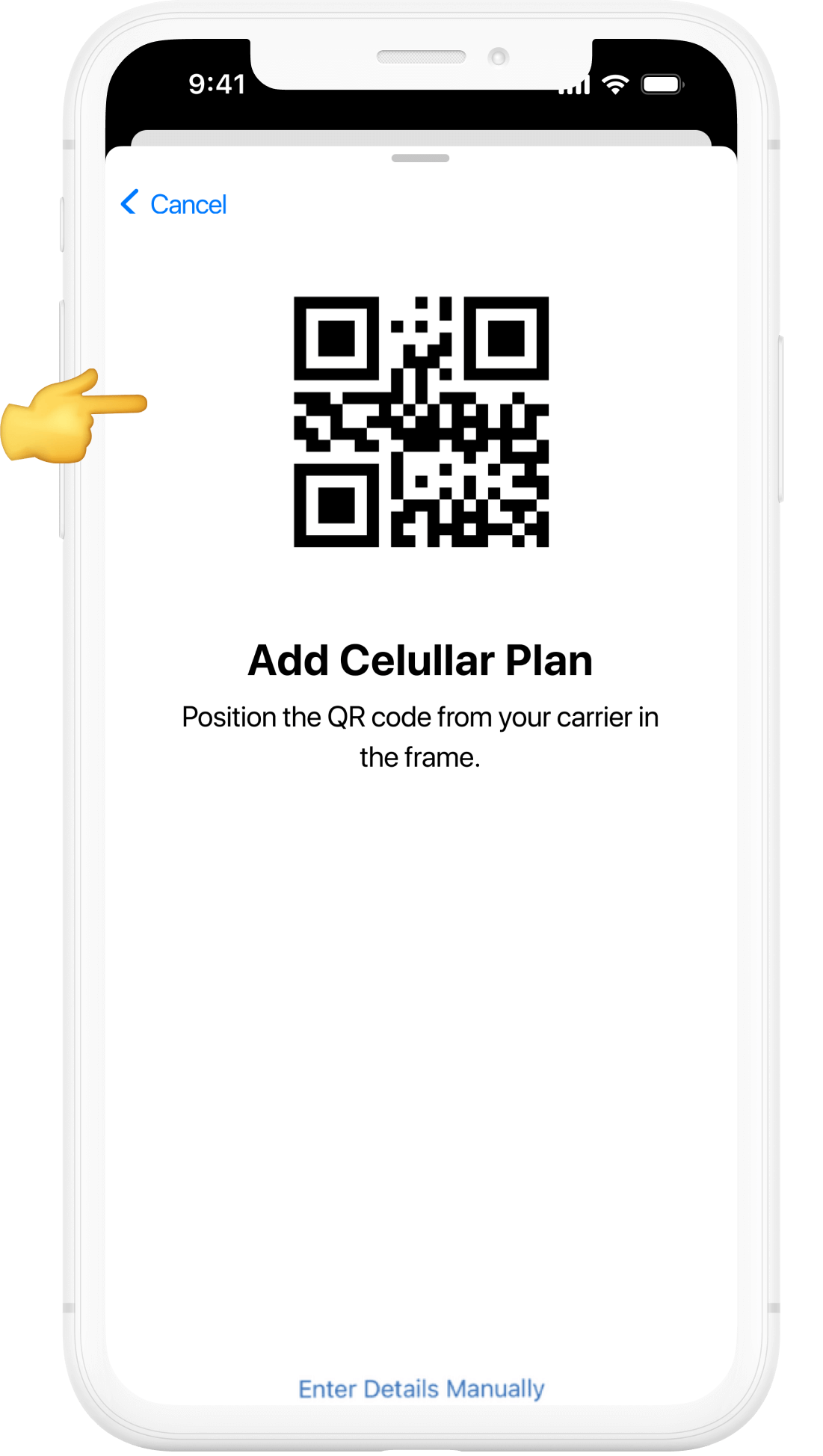

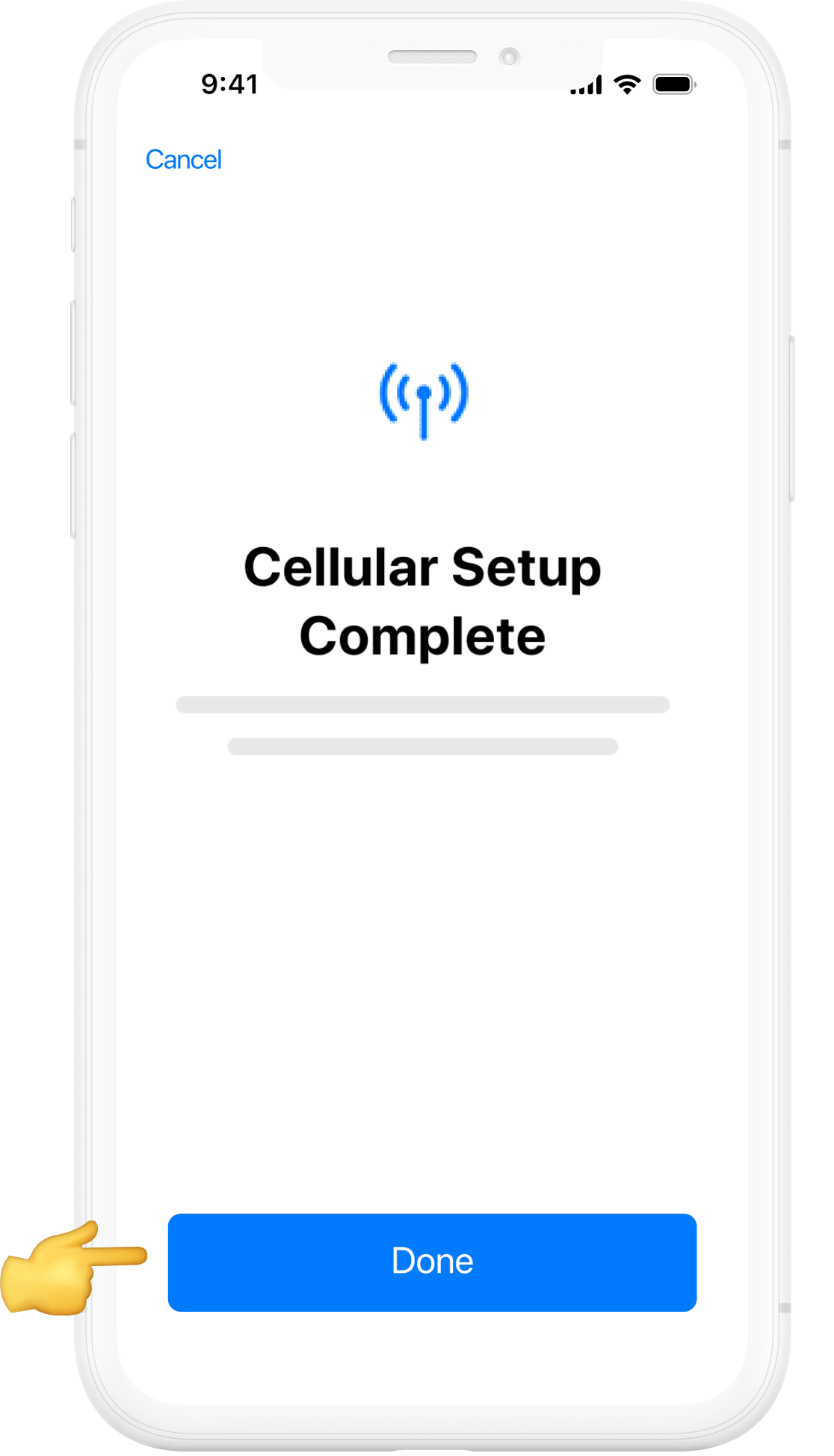
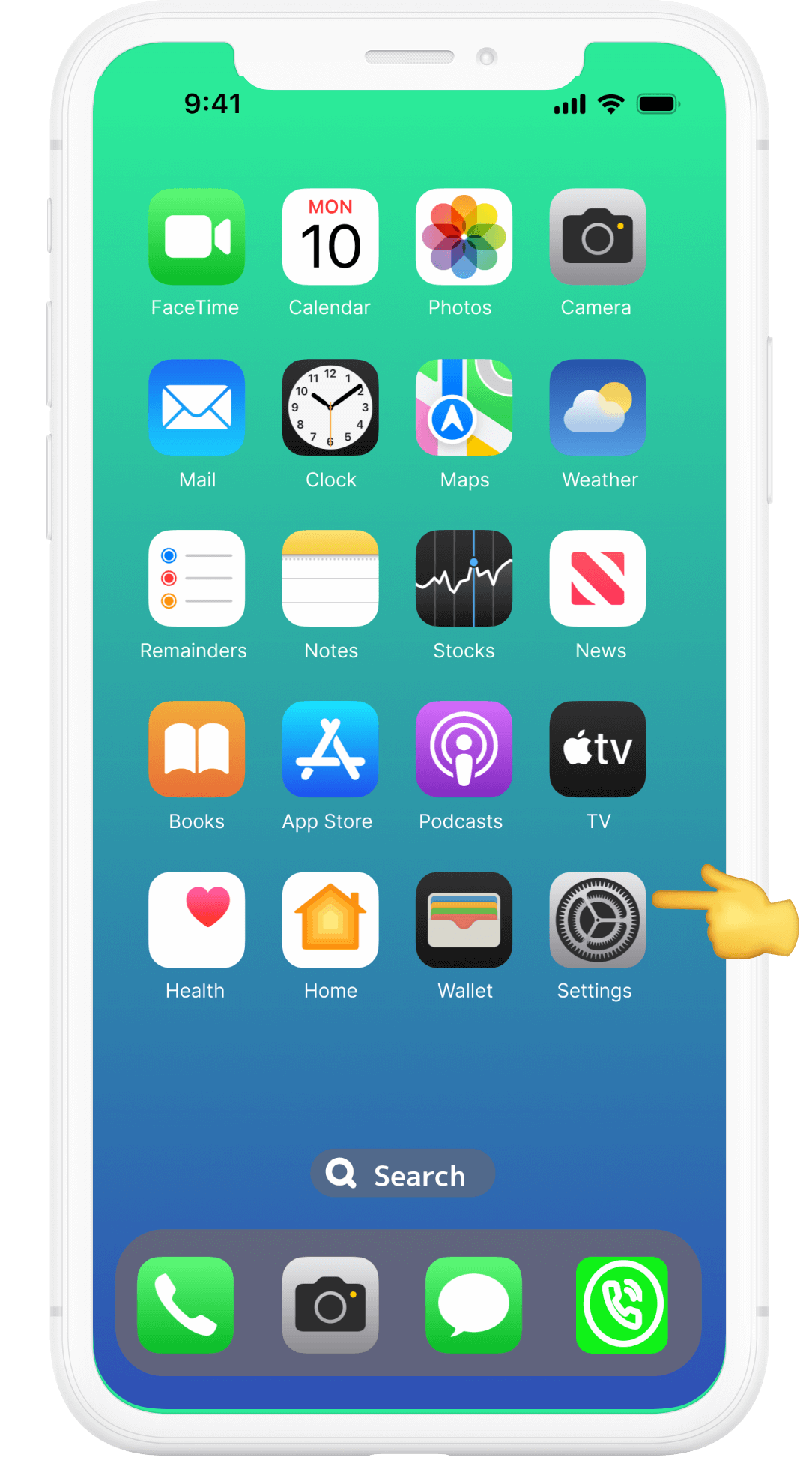
01
Acceder a la configuración
Para empezar, desbloquea tu dispositivo Apple y ve a la pantalla de inicio. Localiza la aplicación "Ajustes", representada por un engranaje, y tócala para abrirla.
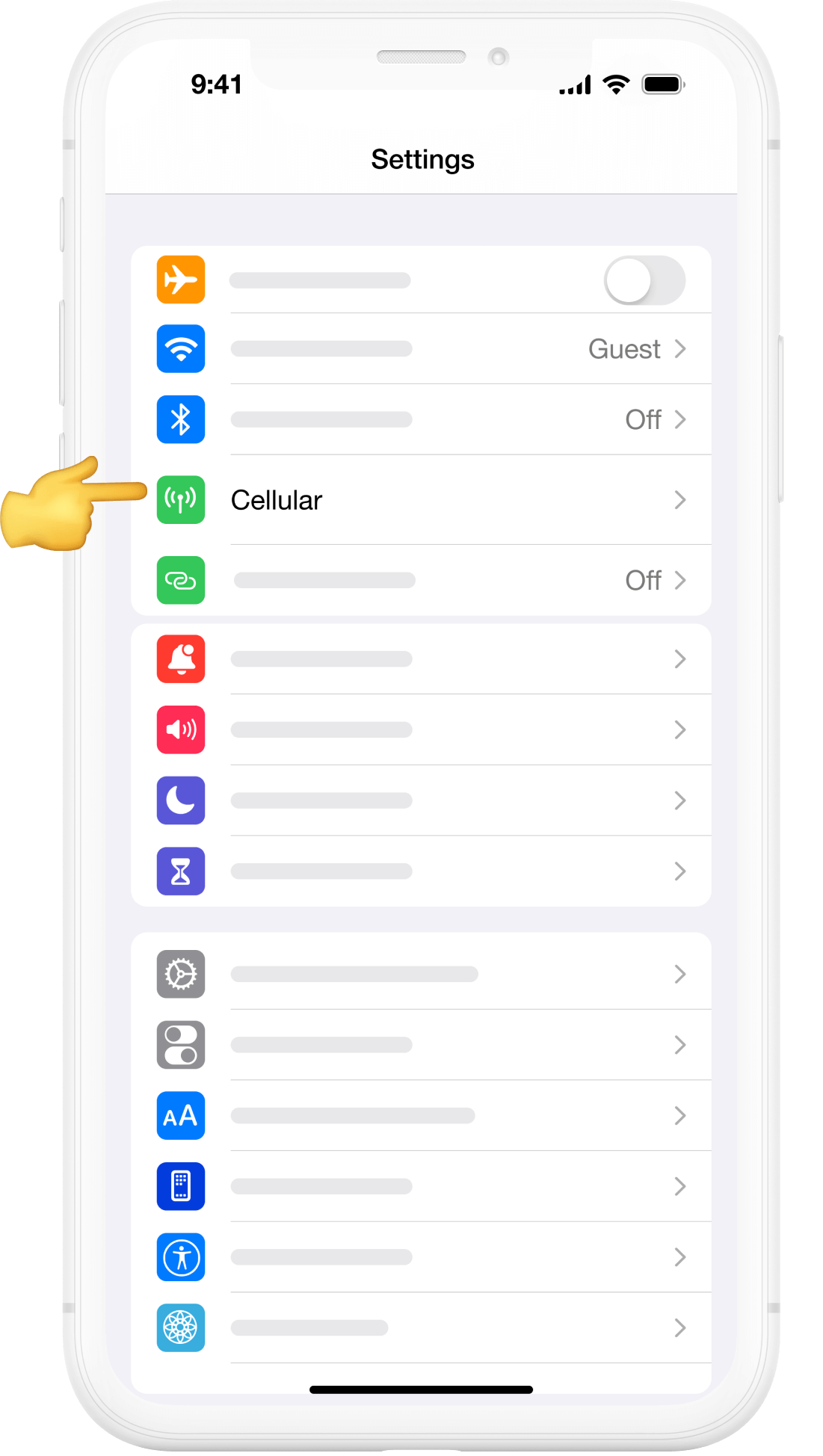
02
Seleccionar "Celular"
En el menú de Ajustes, desplázate hacia abajo y busca la opción "Celular". Púlsala para acceder a la configuración.
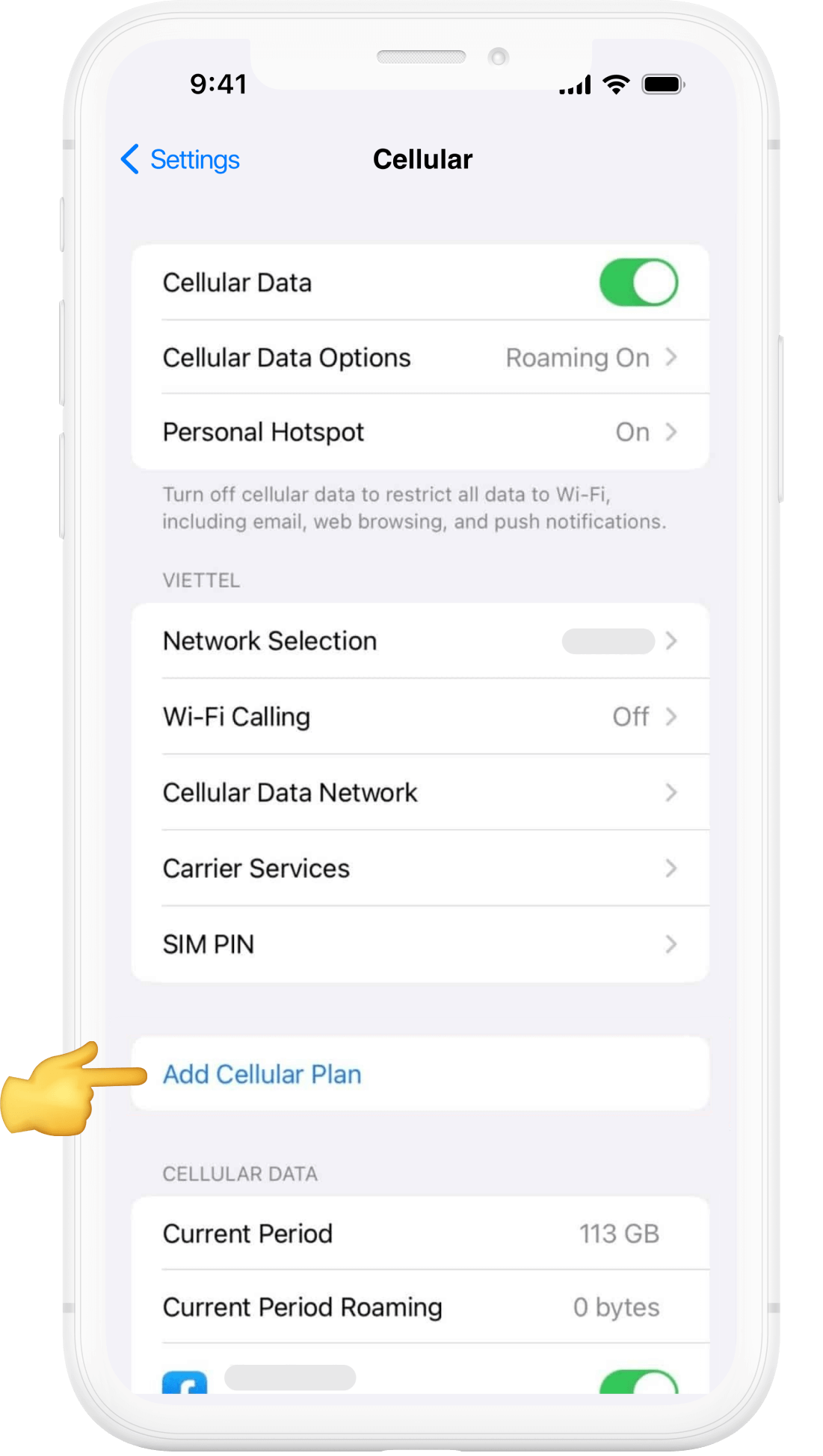
03
Agregar un plan celular
En la configuración de datos celulares, encontrarás la opción "Añadir plan celular". Púlsala para continuar.
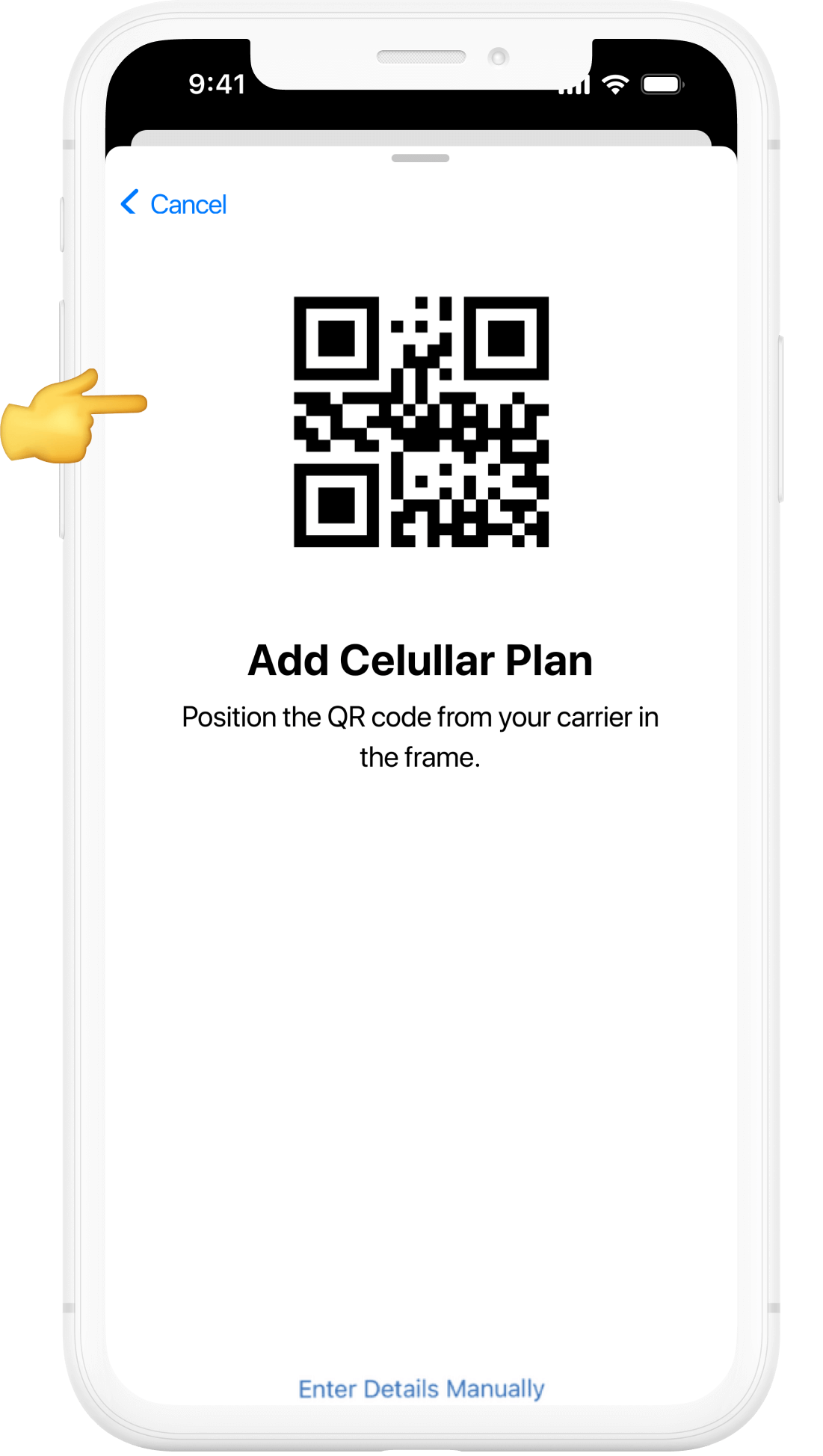
04
Escaneando el código QR
En este punto, se le pedirá que escanee el código QR que recibió al comprar nuestro plan eSIM. Coloque la cámara de su dispositivo sobre el código QR y espere a que lo reconozca.

05
Confirmando la activación
Una vez escaneado el código QR, aparecerá un mensaje de confirmación en la pantalla. Revise los detalles del plan eSIM y pulse "Confirmar" para continuar con la activación.
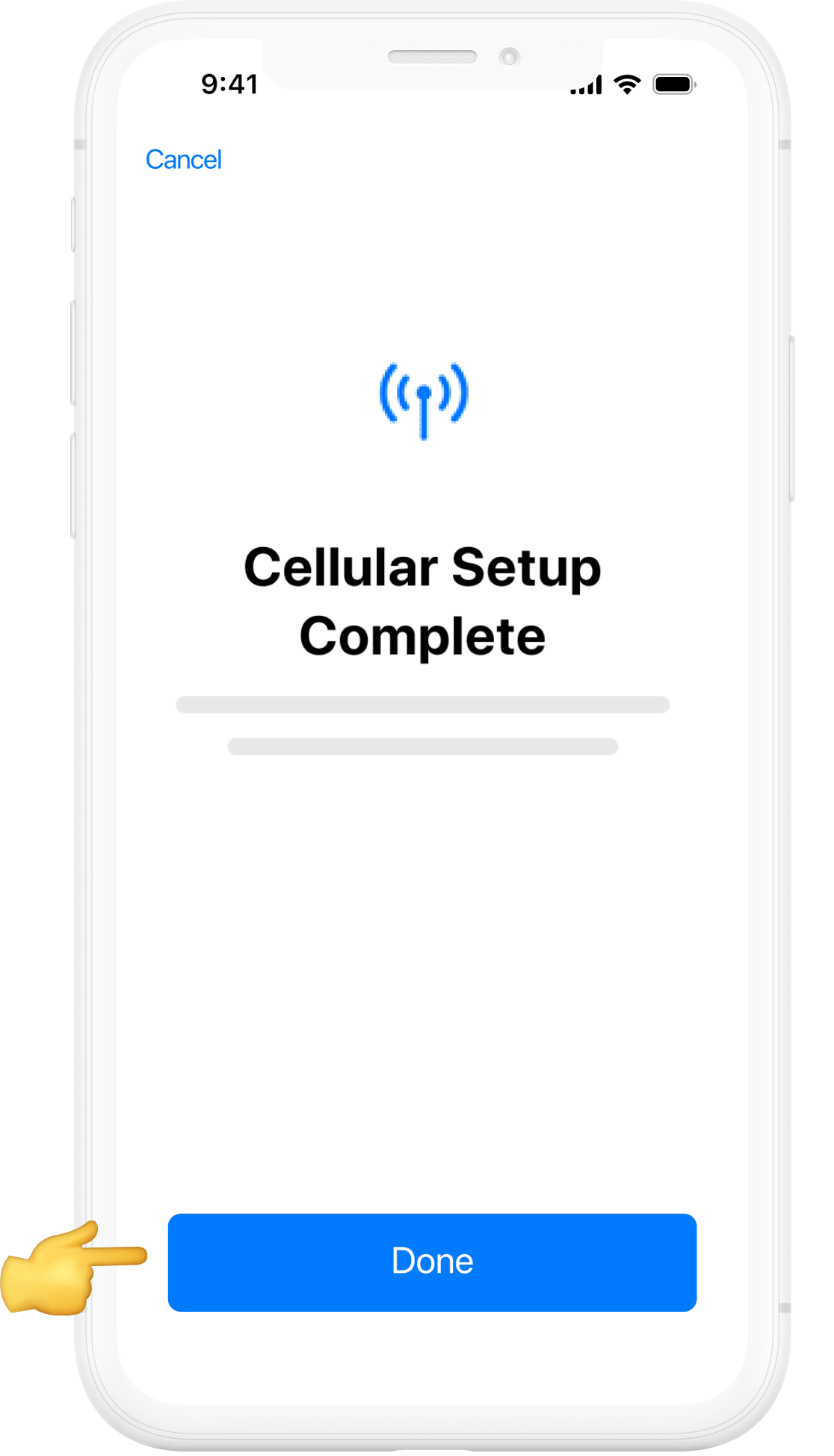
06
Completando la configuración
Tras confirmar la activación, su dispositivo se conectará automáticamente a la red eSIM. Espere unos instantes mientras se completa la configuración.
Antes de comenzar la instalación manual, hay algunos puntos importantes que debe tener en cuenta:
- Los códigos de instalación manual solo se pueden usar una vez.
- Asegúrese de tener una conexión a Internet estable durante todo el proceso.
- No retires la eSIM de tu dispositivo ya que no podrás volver a utilizarla.
Guía de instalación manual para tu eSIM

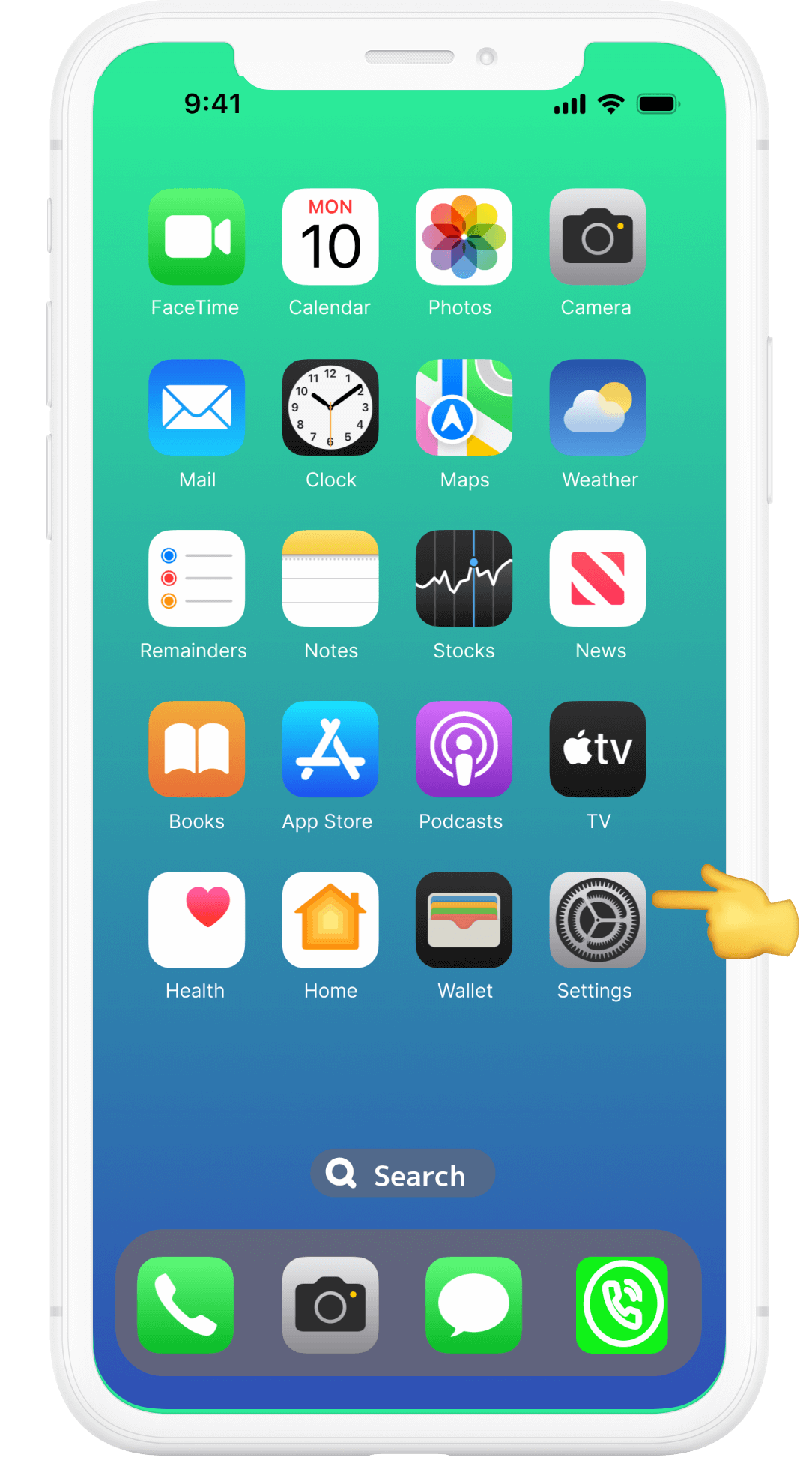
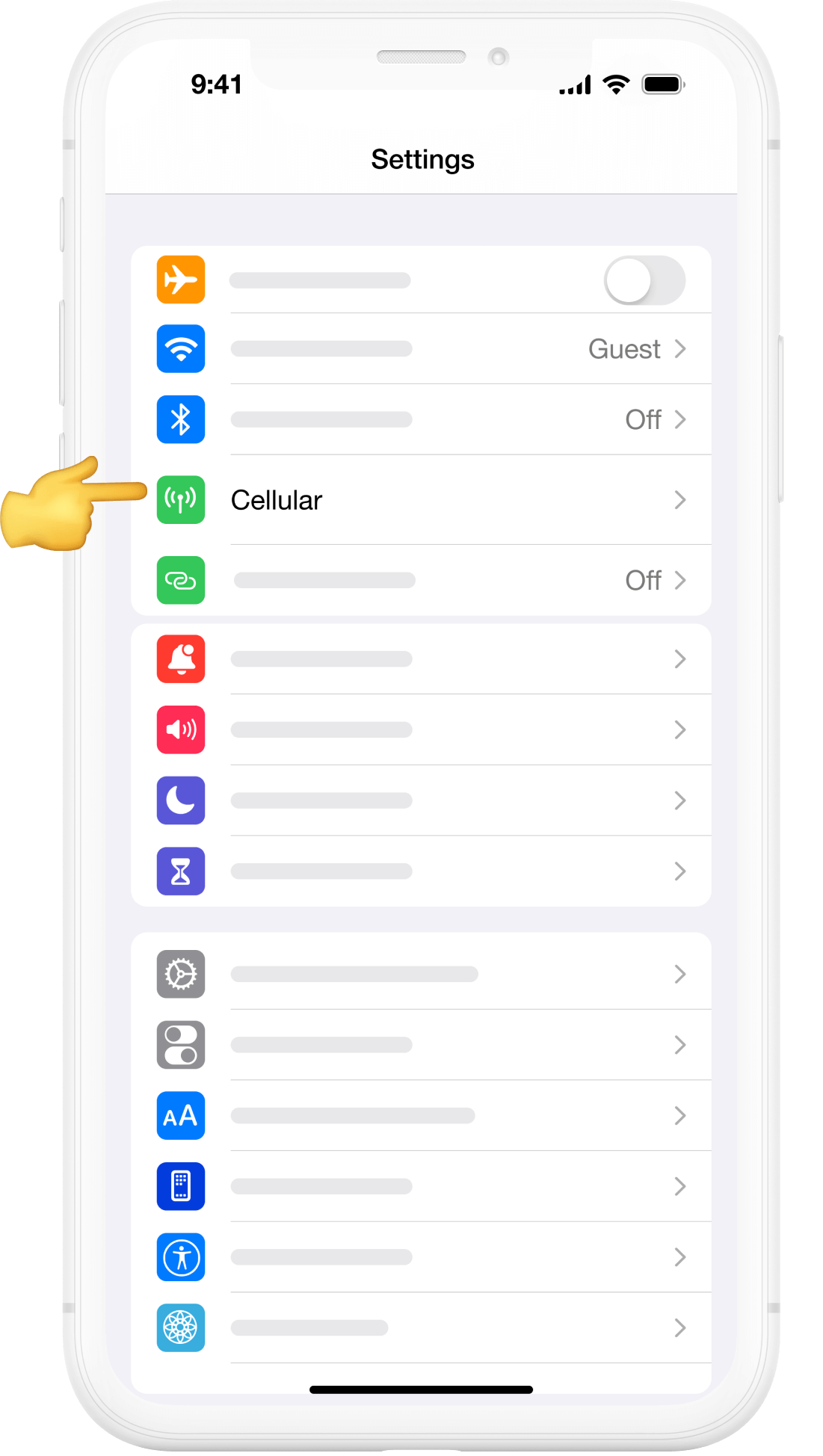
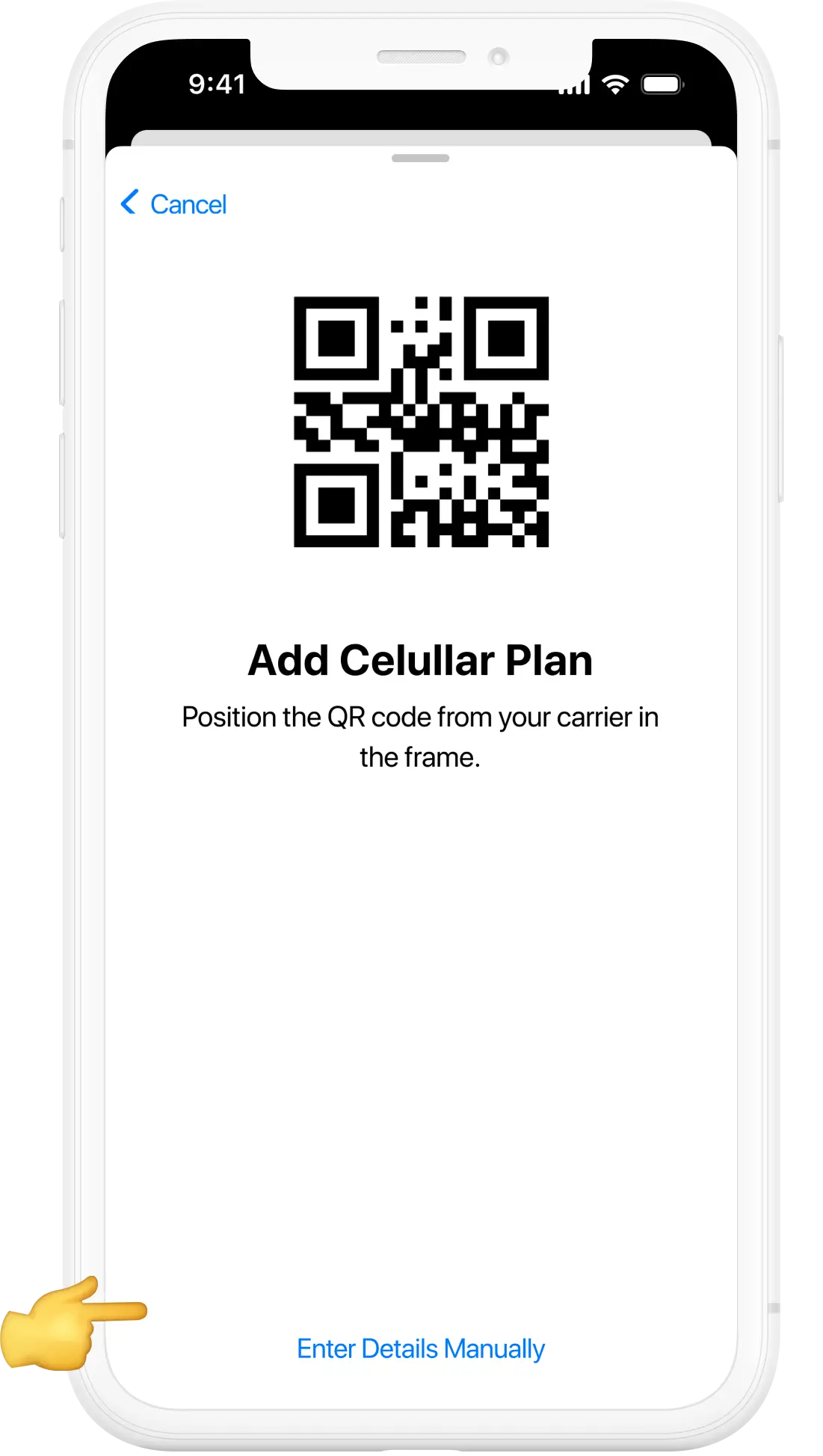

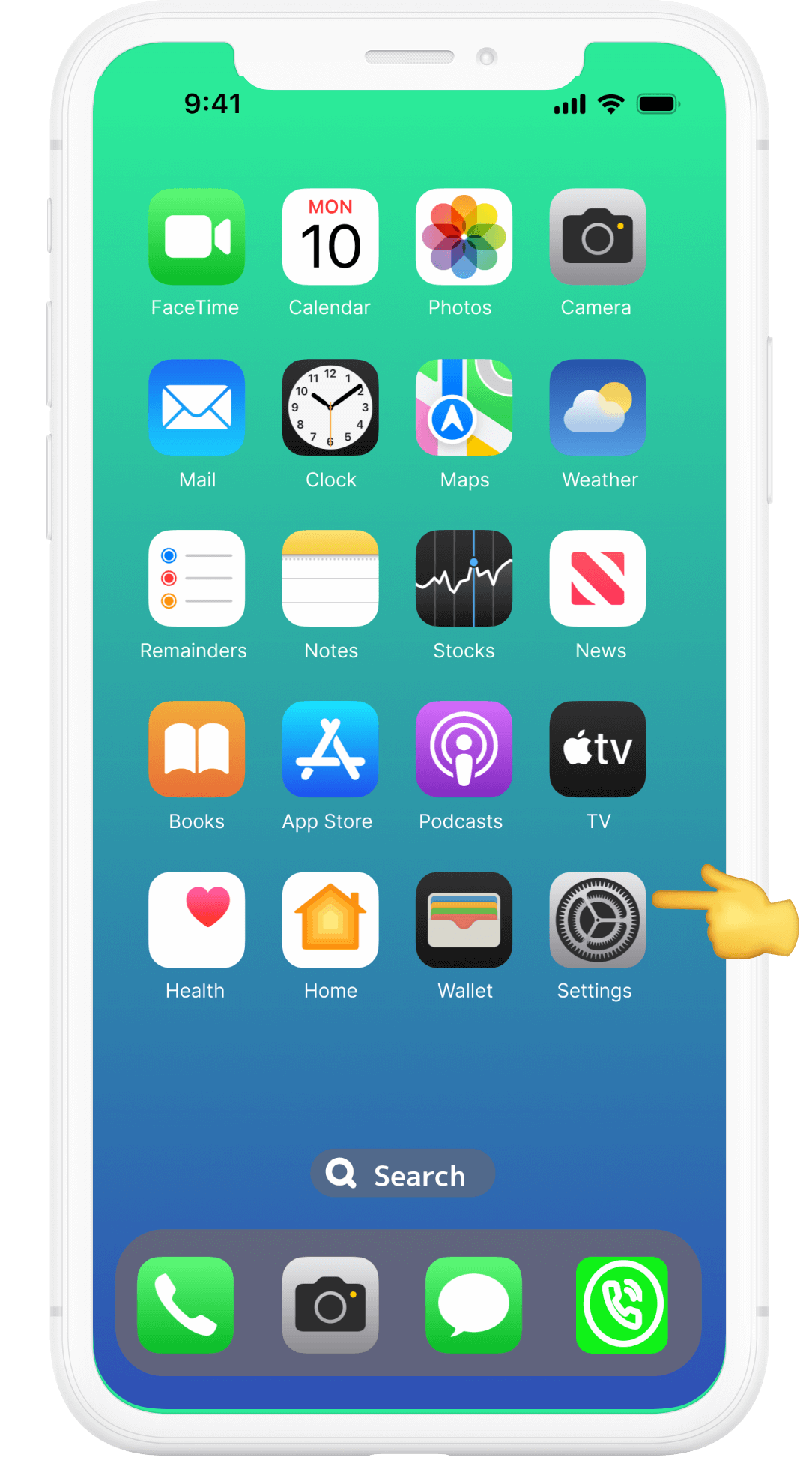
01
Acceder a la configuración
Para empezar, desbloquea tu dispositivo Apple y ve a la pantalla de inicio. Localiza la aplicación "Ajustes", representada por un engranaje, y tócala para abrirla.
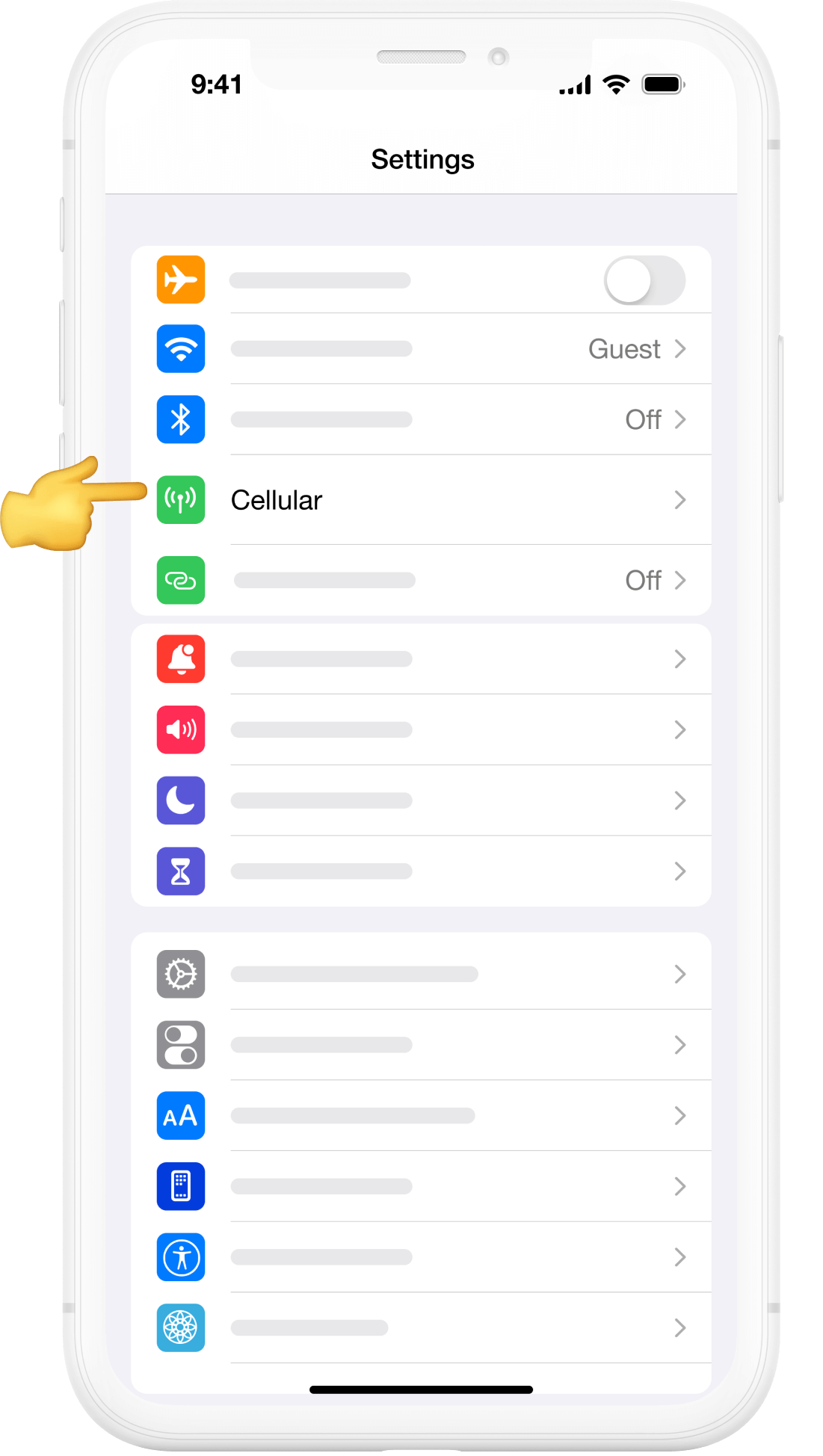
02
Abre “Ajustes” en tu iPhone
A continuación, vaya a “Datos móviles”, haga clic en “Agregar eSIM” o “Agregar plan de datos” y seleccione “Usar código QR”.
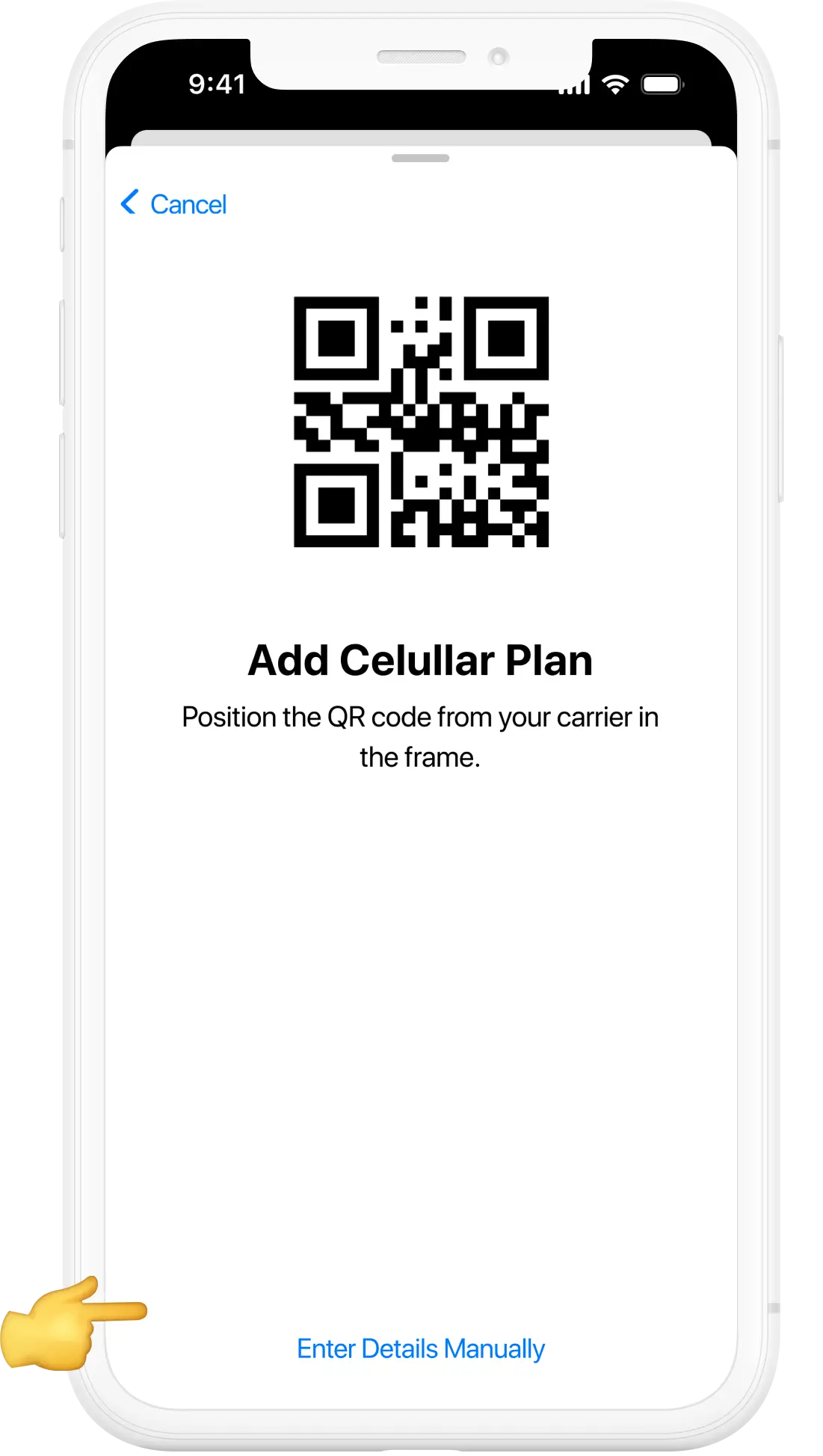
03
Introducir detalles manualmente
Una vez que llegue a “Escanear código QR”, seleccione “Ingresar detalles manualmente” y siga los pasos que se muestran en su iPhone.

04
Instala tu plan de datos
Tu iPhone te mostrará tu nuevo plan de datos.
Presione “Continuar” y espere a que se instale su plan (esto puede tardar unos minutos).